What is email? Email is short for 'electronic mail'. Similar to a letter, it is sent via the internet to a recipient. An email address is required to receive email, and that address is unique to the user. Some people use internet-based applications and some use programs on their computer to access and store emails. Key benefits and features of using email It's quick – your recipient receives your email as soon as they go online and collect their mail. It's secure. It's low cost. Photos, documents and other files can be attached to an email, so that more information can be shared. One email can be sent to more than one recipient at a time.
Posts
Creating Gmail Email
- Get link
- X
- Other Apps
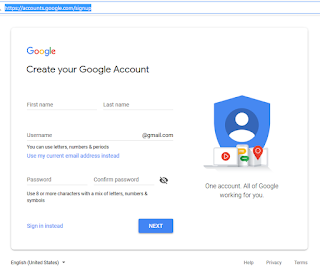
Follow the instruction as given below and you can learn to Create Gmail Email Step 1: Click on the link to open email: CreateGmail Step 2: You will be take to following page to give you phone number. Step 3: You will be take to following page to enter the code that was send to you mobile phone number you enter before. Step 4: You will be take to another page to fill up recovery email (the trusted email for the future use in case you forget you password) date of birth full date gender. Step 5: You will be take to another page with Term And Condition . Just Scroll down and click on Agree . As shown in the picture below Step 6: You will land on the on another page click on grid button as shown on the figure and click on Gmail link as given arrow on the below figure. We are almost done here. Step 7 You will be taken to following page , this means you email is ready ...
Send Email with Attachment Gmail
- Get link
- X
- Other Apps

Follow the following steps to send email:- Step 1: Click on the compost email as shown in the marked in the figure below. Step 2: You will see a popup title new message in the right bottom with area to fill receiver address(email id) subject , email, and more as show in the figure below. Step 3: To Attache a files, image zip files etc. Click on the attachment file button with small icon at he buttom of the page as show in the figure below: step 4: After clicking to attachment icon you will get ad windows as below figure: Select the file you want to send as attachment form you computer. your file will be upload as show in the figure below : Note: The file size should not be greater than 25MB Remember according to size of the file it may take a while to upload you file. Now you can click on send button to send the email. To make sure you email was send you click on Sent Mail and see you detailss of the sent ema...